If you are using DotSignage or are planning to sign up for our service, you can either get an Android TV with a Google Play store or a Google Chromecast with Google TV.
If you already have an Android TV that has a Google Play Store, you don’t need to get any additional hardware. However, if your TV is a normal smart TV without access to the Google Play Store, the best hardware to use would be Google Chromecast with Google TV.
It starts with $29.99 and is very easy to use and get started with.
How to set up the Google Chromecast to start using DotSignage
1. The Google Chromecast comes with powered batteries, voice control remote, power cable and power adapter.
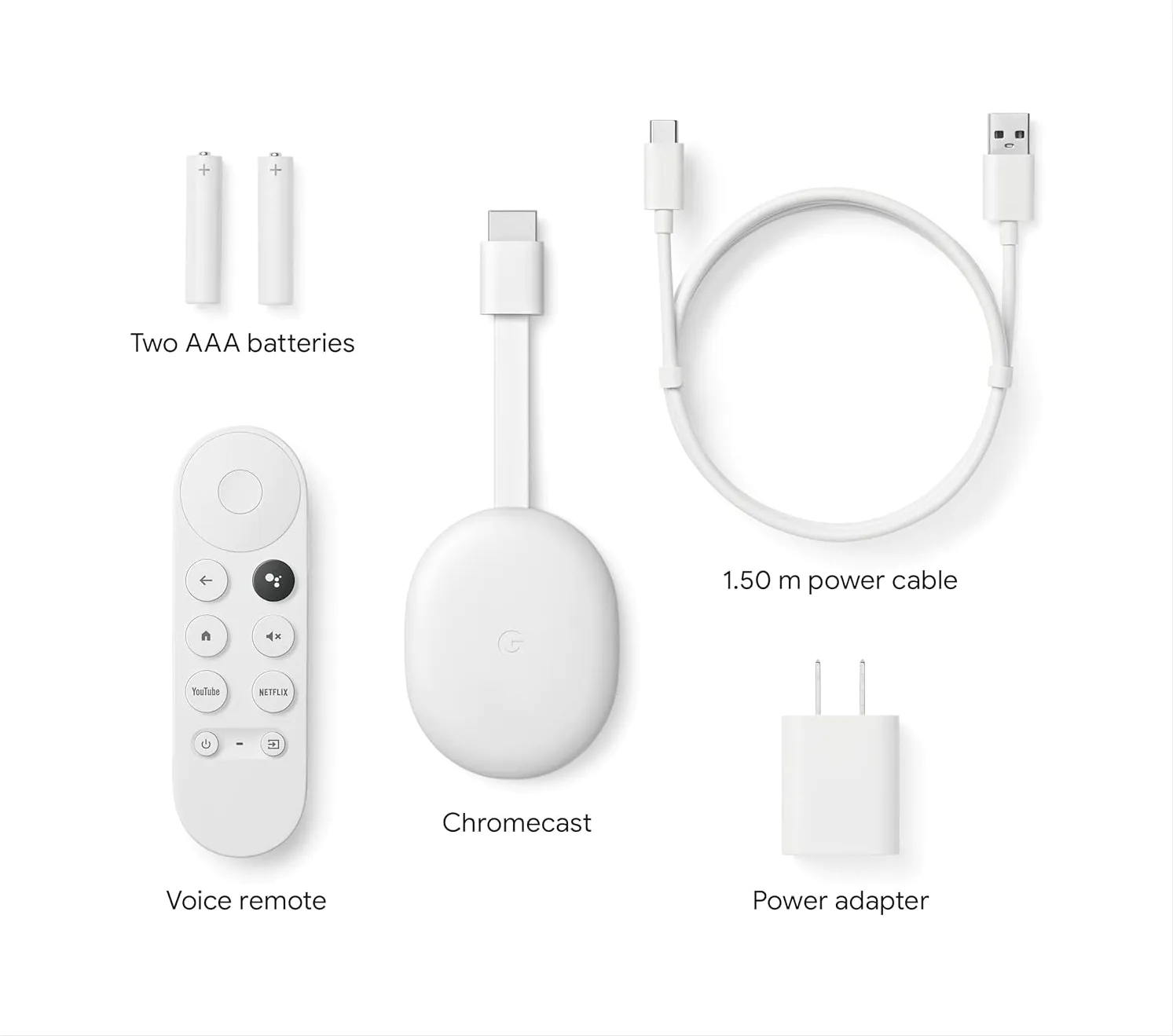
2. The wifi needs to be connected to the TV throughout this whole process.
3. Plug your Chromecast to the HDMI port of the TV.
4. Connect the power cable to the Chromecast and attach it to a power outlet.
5. Turn on the TV and make sure that the input in your TV is the one that has Google Chromecast attached to it.

6. Press the back and home button at the same time to pair the Chromecast remote with the TV.
7. Download the app ‘Google Home’ from the Play Store or Apple Store in your phone.
8. Open the app, click on the + icon on the top left.
9. Tap on Setup a Device
10. Select your Chromecast device and connect.
11. Scan the QR code in the TV with the Google Home app and add the needed details that are requested.
12. Sign in with your Google account in the app.
13. The chromecast will download the system update which might take a few minutes.
14. Setup the Google TV remote by following the steps as shown on the TV.
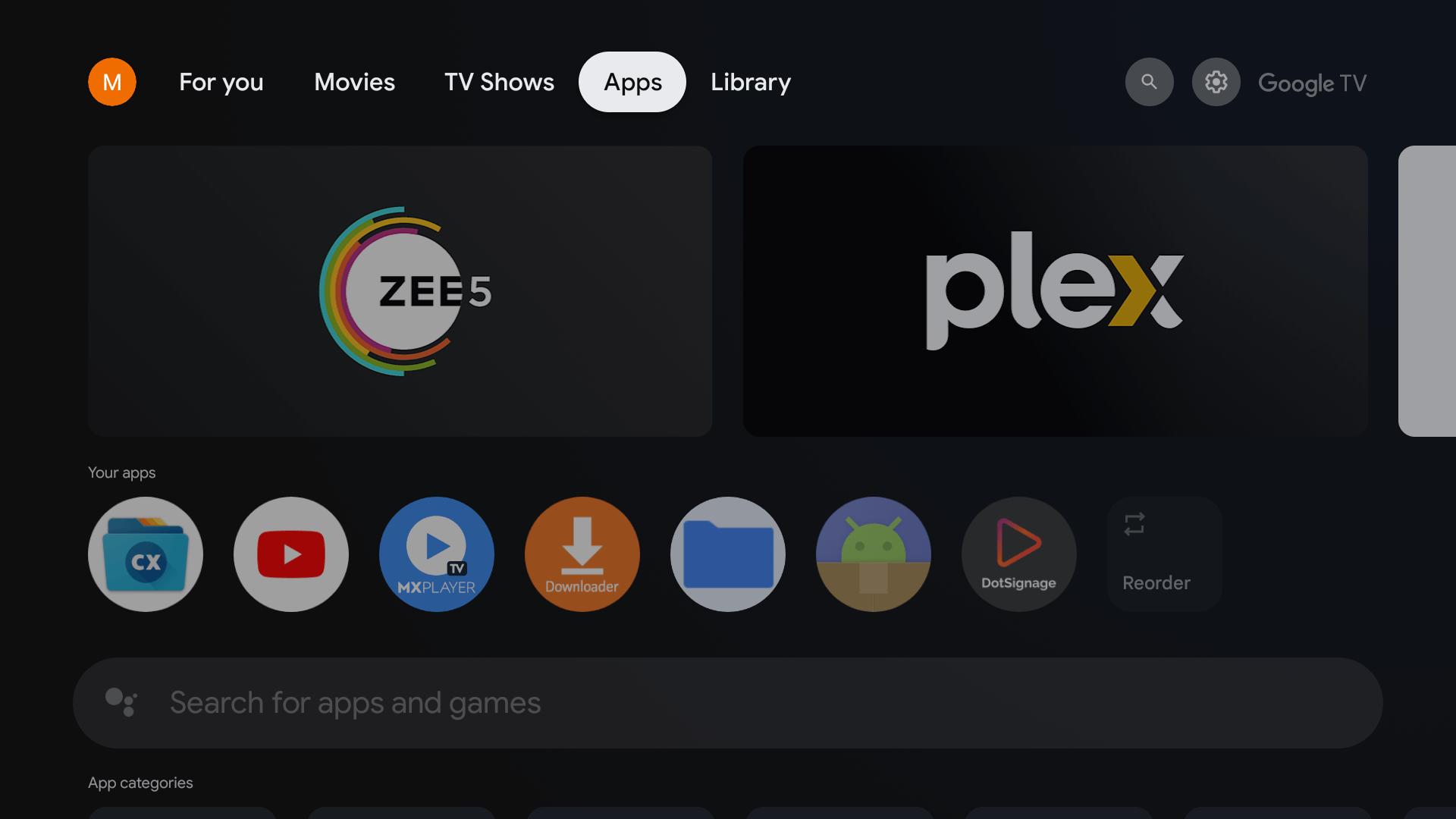
15. Once the Chromecast is set up, search for the DotSignage app from the Play Store.
16. You can access the Play Store by following these steps: Settings > Apps > See all apps > Show system apps > Google Play Store > Open.
17. Download the app ‘DotSignage’ on your TV.
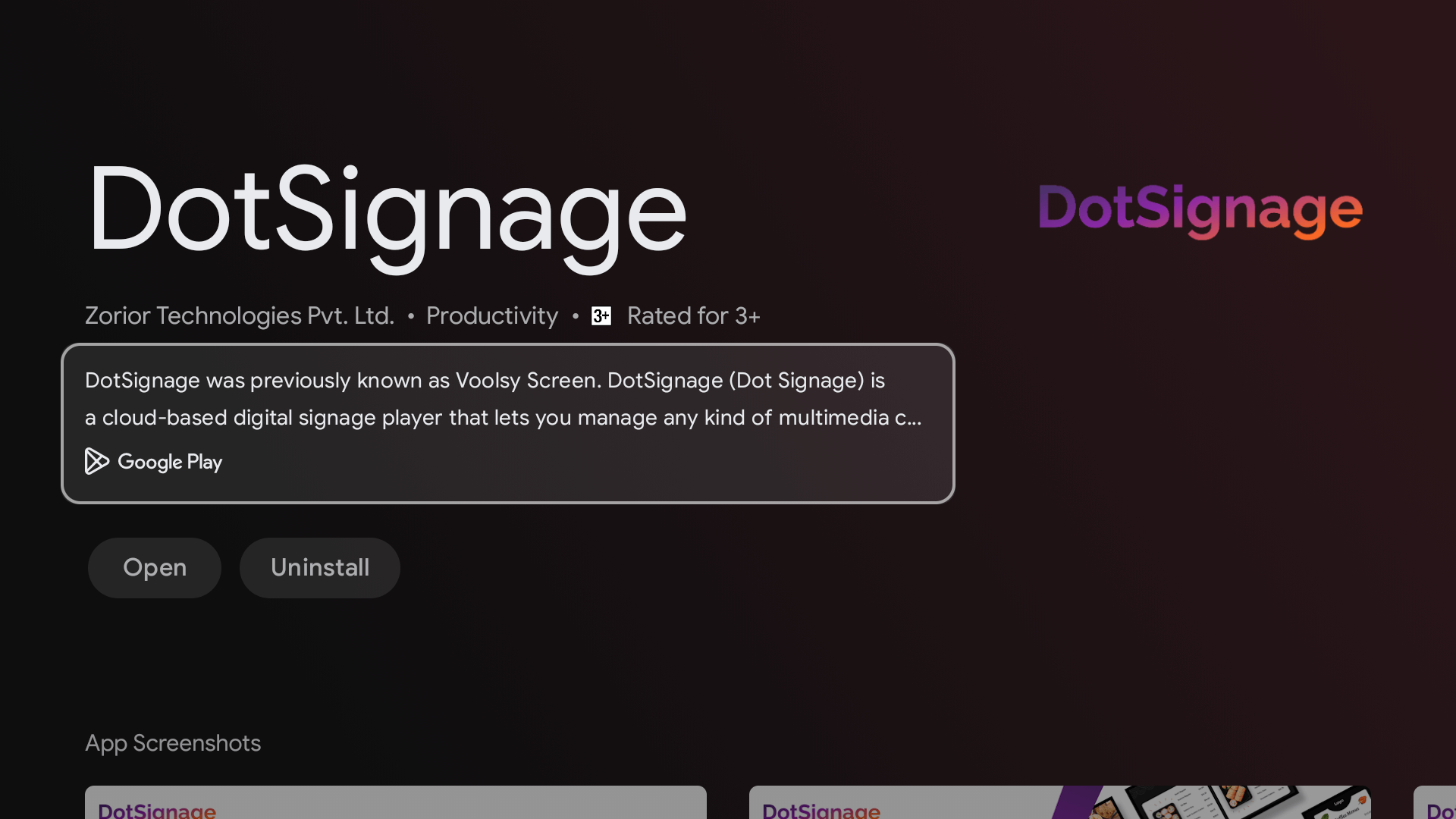
18. Select ‘Yes’ in the auto-boot pop-up. You will be asked to give permission for ‘Display over other apps’ upon selecting Yes. Enable DotSignage from the list of apps.
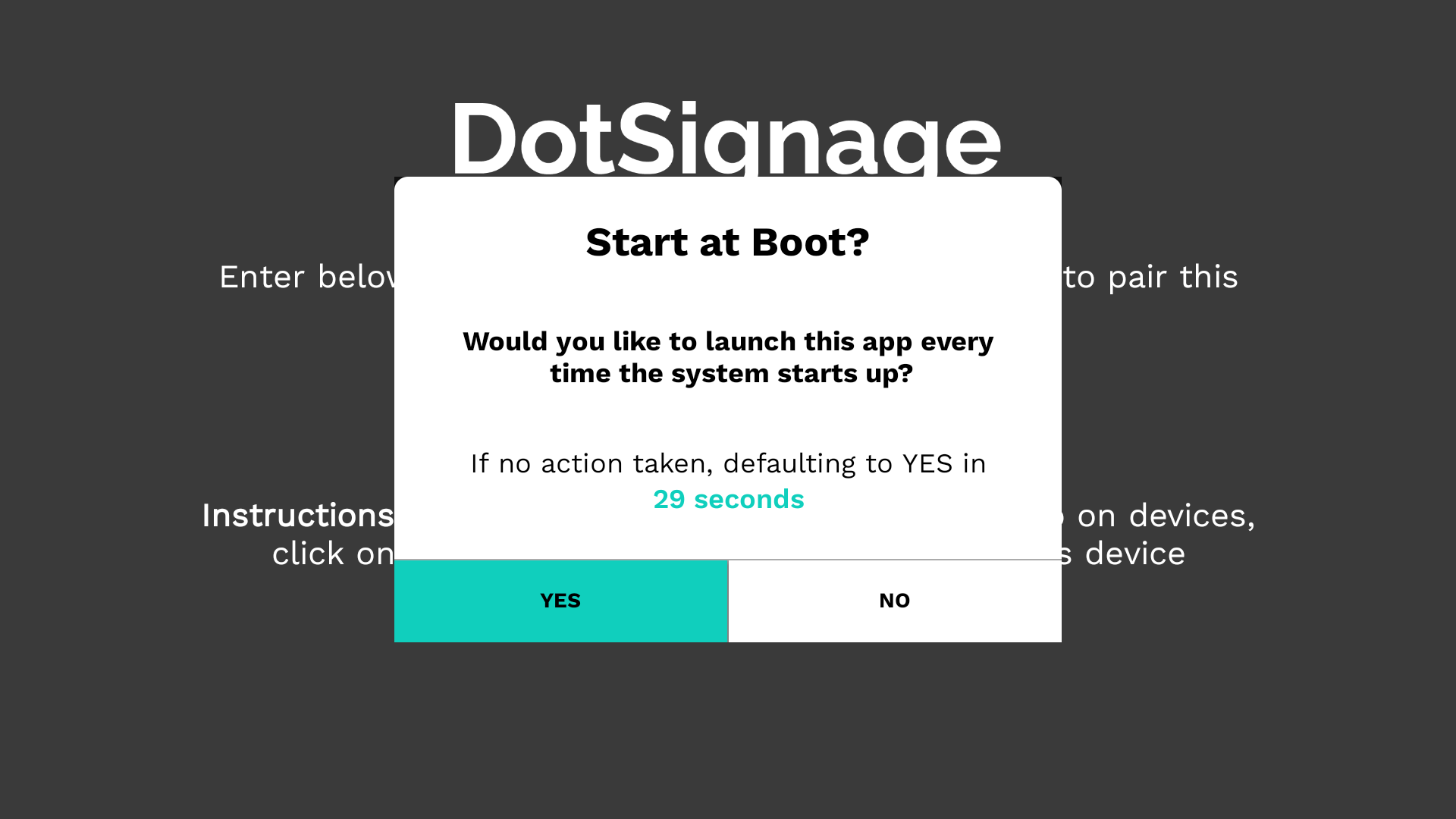
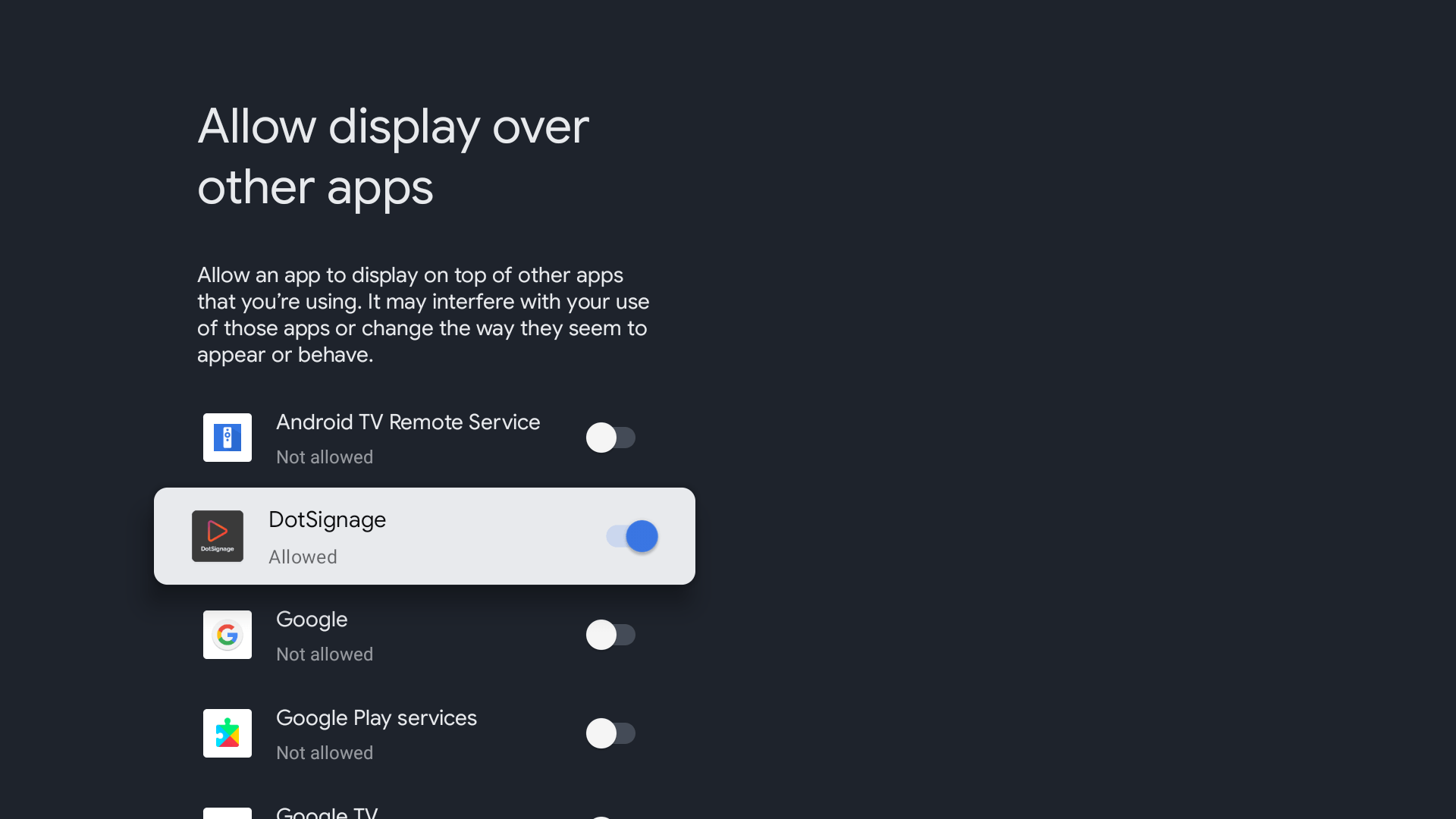
19. You will get a random code on the TV screen upon download.
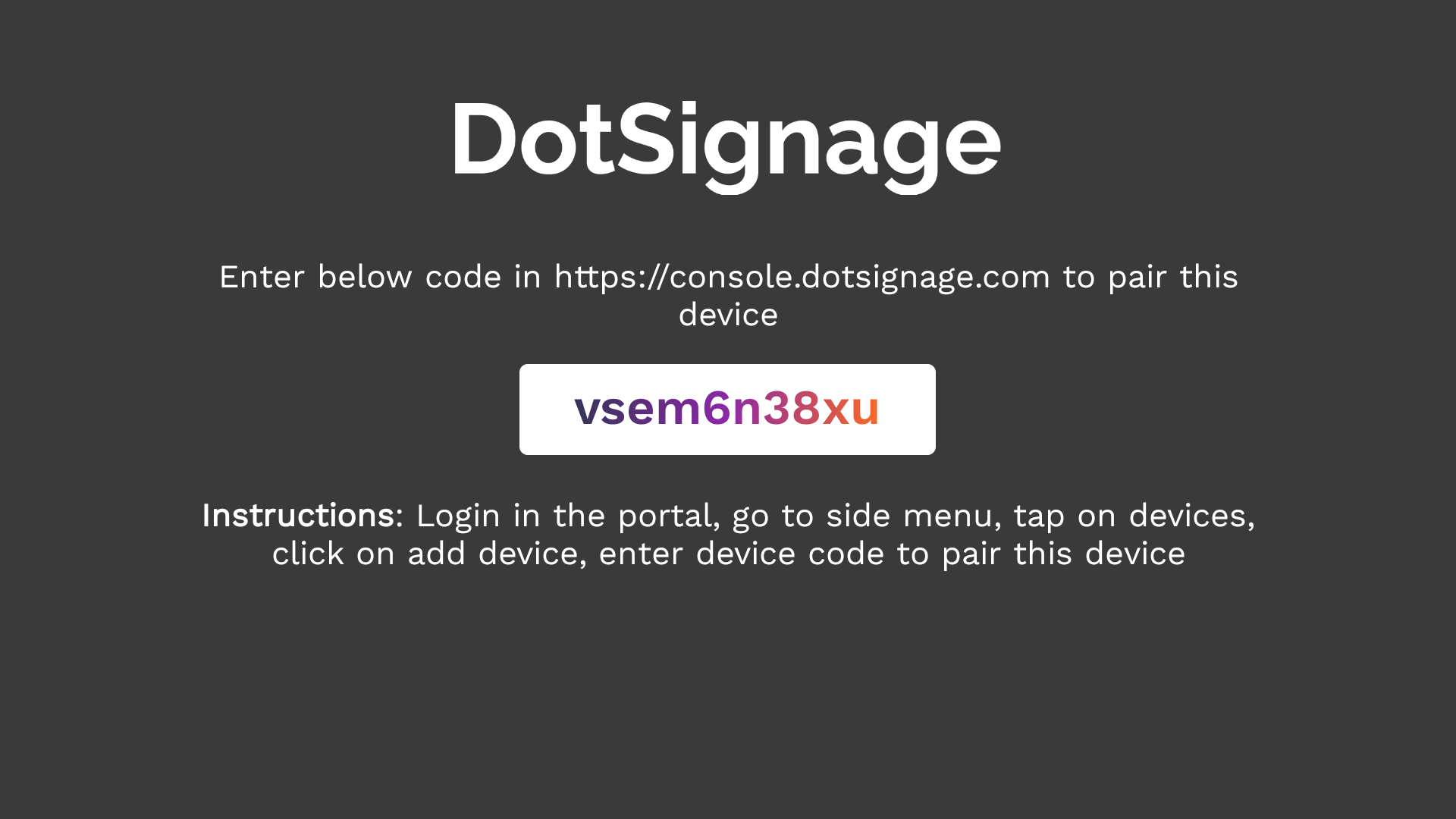
20. Go to the Device section of the DotSignage Panel.
21. Click on ‘Add Device’. Give the device a name.
22. Scroll down and add the code on the TV in ‘Save and Link with Device’
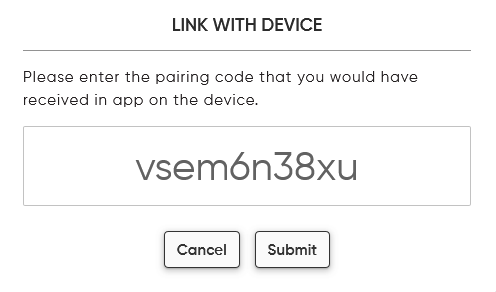
23. Assign the content you want to play on the TV by clicking on the black TV box.
24. Click on Save and you will see the content being displayed on the screen.
If you need any assistance with the setup, reach us out at [email protected] and our team will help you out with the setup.
Chromecast FAQs
This button is used for factory resetting the device. Press and hold it until the indicator light turns yellow and then white.
- Open the Settings menu.
- Choose “System.”
- Select “About.”
- Click on “System update” to search for and install any available updates.
Yes, you can.
- Open the Google Home app.
- Tap and hold on your Chromecast tile.
- Tap “Open remote.”
- Enter the pairing code displayed on your Chromecast screen into your phone. Your phone screen will then show all the buttons from your Google TV remote.
No, you cannot. The Chromecast needs to be plugged into both an HDMI port and a charging head (with sufficient power) that is plugged into a wall socket.

